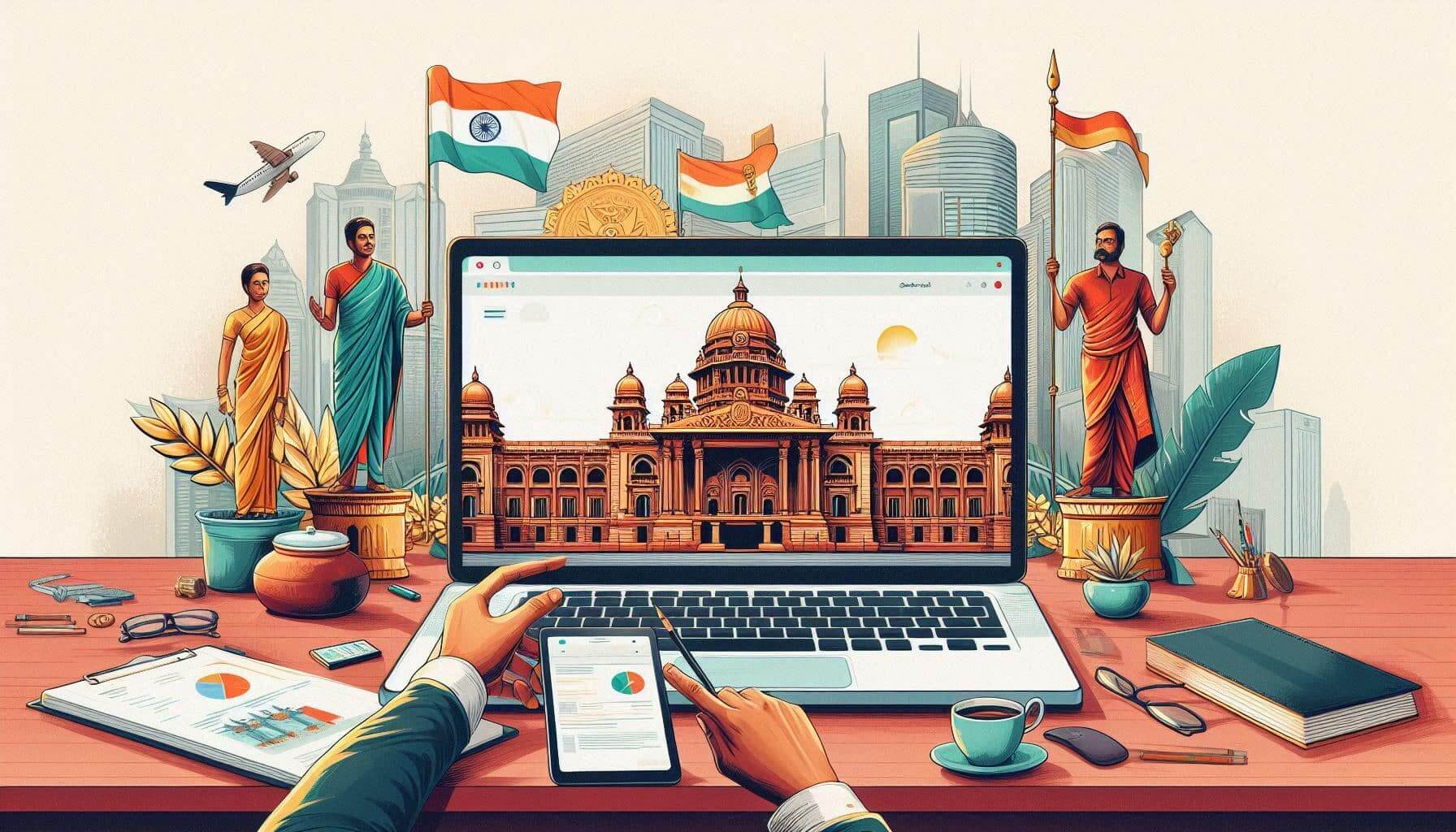
In this article, we will provide a detailed guide on how to submit a bid on the Tamil Nadu eProcurement website, following a step-by-step process. Whether you’re a first-time bidder or someone looking to refresh your knowledge, this guide is for you. Let’s dive right in!
Step 1: Access the Tamil Nadu eProcurement Website
To begin the bid submission process, open your preferred web browser—such as Mozilla Firefox, Internet Explorer, or Microsoft Edge—and visit the Tamil Nadu eProcurement website at https://tntenders.gov.in/nicgep/app
Step 2: Create a Login ID (if not already registered)
Upon visiting the website, you’ll be greeted by the Tenders Tamil Nadu homepage, identifiable by its orange color scheme. If you do not already have a login ID, click on the “Home” button and navigate to the “Bidder’s Login” section.
Here, you will be directed to the “Online Enrollment for Corporate/Bidder” page, where you must fill out an enrollment form. This form requires the following details:
- Login ID
- Correspondence email
- Mobile number
- Company name and details
- Partner’s name
- Registered address
- Bidder type
- City, state, and postal code
- PAN or TAN number (optional)
- Year of establishment
- Nature of business
- Legal status
- Company category
- Contact details including name, date of birth, and designation
After filling in the necessary details, complete the captcha and click “OK.” You will receive a One-Time Password (OTP) for verification via email and mobile number. Upon successful verification, you’ll be prompted to create a password.
Step 3: Login to Your Account
With your newly created login ID and password, log in to your account. Enter your credentials and fill in the captcha code displayed on the screen. Once logged in, you’ll be taken to the user management dashboard, which displays your login ID and role.
Step 4: Enroll Your Digital Signature Certificate (DSC)
The next step is to enroll your Digital Signature Certificate (DSC). Ensure your DSC token is connected to your system. Once detected, the name registered with your DSC will appear on the screen. Highlight the name, click “OK,” and a message stating “DSC is enrolled successfully” will confirm that your DSC has been enrolled. You can check the class, validity, and other details of your DSC in the dashboard.
Step 5: Navigating the Dashboard and Searching for Tenders
After DSC enrollment, proceed to the main dashboard, where you can view tenders, monitor activities, and track your daily tasks. If you want to search for a tender, use the search function. You can search by:
- Tender ID
- Organization
- Department
- Division
- Sub-division
- Branch
- Block
- Pin code
- Payment mode
Once you enter the relevant search criteria, click on “Search” to display a list of tenders that match your input. To save a tender for future reference, select “Set Open Tender as Favorite,” and a confirmation message will notify you that the tender has been saved to your “My Tender” section.
Step 6: Proceeding for Bid Submission
To begin the bid submission process, click on “Proceed for Bid Submission.” You will need to agree to the website’s terms and conditions by selecting “I Agree” and then clicking “Next.” Here, you’ll see your company details as previously filled out.
Step 7: Uploading Documents for Technical Bid
Now, upload the necessary documents required for the technical bid. The system may ask if the Earnest Money Deposit (EMD) has been paid. If exempted, select “Yes,” otherwise choose “Pay Offline.” Click on “Encrypt & Upload” to start uploading documents. The documents must be in PDF format, and you can upload multiple documents across different folders labeled TECH1, TECH2, TECH3, etc.
As you upload each document, the “Upload Status” will change from a red cross mark to a green tick mark, indicating successful uploads. If the document fails to upload, the red cross mark will remain. Ensure all documents show a green tick mark before proceeding.
Step 8: Uploading Documents for Financial Bid (BOQ)
Next, move to the financial bid section for the Bill of Quantities (BOQ). Fill in the required details on the Excel sheet provided and upload it. Similar to the technical bid, ensure all uploads are successful by verifying the green tick marks on the screen.
Step 9: Signing and Uploading Documents
After successfully uploading all the required documents in both the technical and financial sections, the “Sign & Upload” option will become active. Click on it to digitally sign and upload all your documents.
Step 10: Freezing Your Bid
The final step is to freeze your bid submission. After signing and uploading all documents, the system will prompt you with a message asking if you want to freeze your bid. Confirm by clicking “Freeze,” and you will receive a confirmation message stating, “Your tender has been submitted successfully.”
Conclusion
Congratulations! You have successfully submitted your bid on the Tamil Nadu eProcurement website. You can now return to Tamil Nadu Tenders-TenderShark where you can find all tenders from Tamil Nadu

